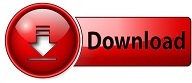
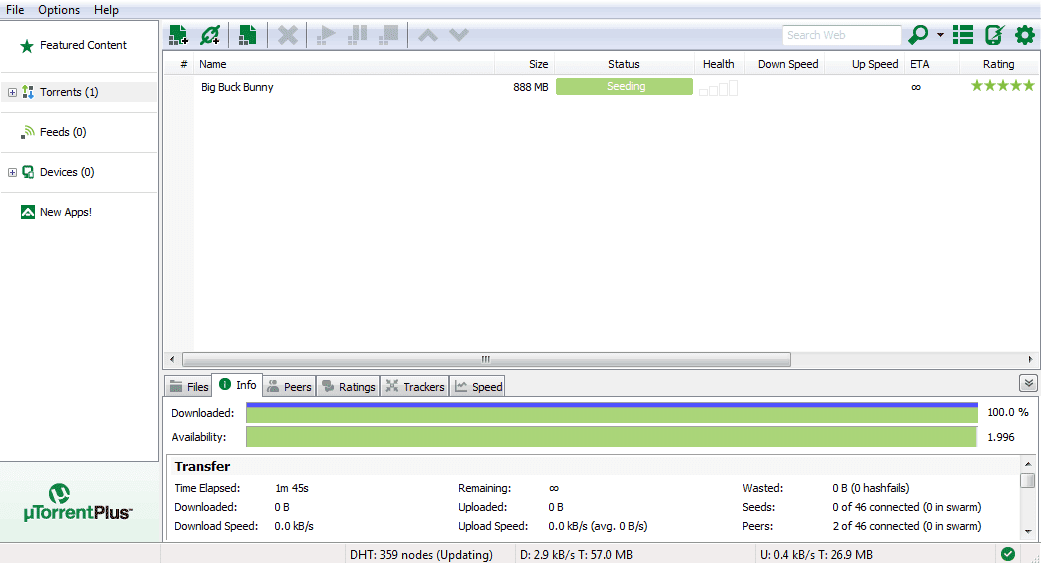
Your should forward all incoming traffic on your µTorrent Web UI port to your internal IP address. The specific instruction differ highly from device to device, but you generally go to the web interface of your router or ADSL modem (often located at ) and find the NAT route/port forwarding feature. This is also called ‘NAT route’ or ‘Open Port’. You find the IP address listed as ‘inet’ under usually the ‘en0’ interface.įinally we set up the actual port forward. Alternatively you may open a Terminal and run the ‘ ifconfig‘ command. On Mac, open the System Preferences and go to Network. Make sure the right adapter (Wi-Fi or Ethernet) is selected and the IP address is shown directly under the Connection Status. Now type ‘ ipconfig‘ to show a listing of all network parameters. On Windows, open a Command Prompt window, either form the Start menu or using WinKey + R and typing ‘cmd.exe’. First, you need to know the local IP address of the computer running μTorrent.

Setting up a port forward is a bit tricky, but there are many sites that can help you. For Transdroid to be able to access the Web UI, you need to set up a port forward in your home network’s router or modem. The next step is very important if you want to use Transdroid to control µTorrent from anywhere you go and not just your home Wi-Fi network.

You should now see if the Web UI is working correctly by opening your browser and go to You should see the Web UI displaying the currently running torrents. I advice to use a specific Alternative listening port and set it to the default port 8080. Enable the Web UI and enter a username and password. Open the µTorrent preferences and go to the ‘Web UI’ tab (Windows) or ‘Remote -> Web UI’ (Mac) screen. Note that this is not the similarly named and functioning µTorrent Remote feature. ΜTorrent is probably still the most popular torrent client in the world and it is available for Windows, Mac OS X and even interface-less on Linux. Transdroid connects to its web UI, which needs to be enabled.
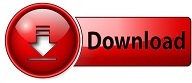

 0 kommentar(er)
0 kommentar(er)
